With User Accounts, several people can contribute to the website. Each person should have a separate account with unique settings and preferences. User accounts control what type of changes can be made on the website.
Adding Users
To add a new user click on the Users icon in the dark gray admin menu on the left side of the web page. This will take you to the page where you can add and manage all the users on your site. Add a new user by clicking on the Add User button in the top right hand corner.
Name
The Name (both first and last) are required.
Email
This field is required if the user level is set to Viewer, Contributor, or Administrator. The email address needs to be valid and this email address will also be the user’s ID to log in with. The email address needs to be complete: myname@example.com.
User Level:
Admin – The Admin or Administrator has full access to the site with no restrictions on content or design. Changes to the site are immediately displayed. The Admin level can add users, set page and user level access, change Themes, and edit all content.
Viewer– This is just a user with a login. They can't edit anything on the website but can see pages set to have viewer-level permissions or higher. someone who has not logged in will not be able to see pages set to viewer-level permissions.
Contributor– This user level has the ability to edit specific pages and work specific parts of the site.
Contributors will need specific "Page Edit Access" and/or "Permissions" set to contribute.
-
Page Edit Access This user level has the ability to edit specific pages and work specific parts of the site.
Contributors will need specific "Page Edit Access" and/or "Permissions" set to contribute. -
Permissions This user level has the ability to edit specific pages and work specific parts of the site.
Contributors will need specific "Page Edit Access" and/or "Permissions" set to contribute.
Correspondent– This user has no login to the site. This is just for biographical data such as a guest speaker used in the Media Collection or to set up a person to only receive new Form submissions without giving the person the ability to log into the website.
Reset a User Password
To reset a users password in a users account, click on the Reset Password button to send a password reset link to the email address associated with their account. From there they can click the link and enter in a new password and log in.
Can't login? Reset Your Password
If you can not login you likely have forgotten your password, don't have a user account on the website, used a different email for your account, or there is possibly a mistyped part of your email address or password.
If you have a user account but can't login then try resetting your password by doing the following.
- Go to your church or school website.
- Scroll down to the bottom and select the "Login / Customize" link.
- Then click on one of the password reset options
- This will prompt you to enter in your email that is associated with the account on your website
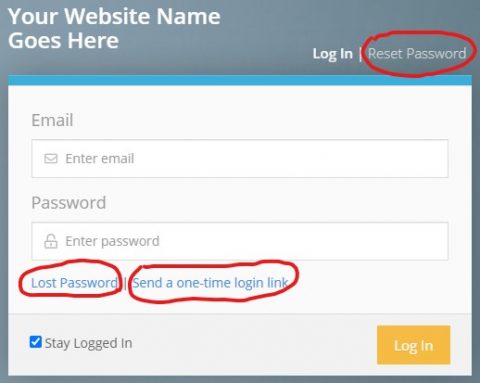
Password Reset Options:
Reset Password
Emails a link to allow you to assign a new password to your account.
Lost Password
Emails a link to allow you to assign a new password to your account.
Send One-Time Login Link
Emails a link that will allow you to login without a password but will expire.
Get a Password
Don't have a password but you have been asked to help or take over the website? Contact us and we'll help get you the access you are authorized to have.
Support@AdventistChurchConnect.com
Phone: 877-518-0819
